visite agora mesmo o saite que mais cresce a cada momento
servidor torrent
http://www.stonedcrazy.org
WINDOWS BT VISTA ULTIMATE SP3 2008 PT-BR
WWW.BINATON.COM
YOU FRIEND THE BROTHER IN ETERNET
LOOK TOO visit now http://animesbinaton.blogspot.com/
CD ORIGINAL NADA FOI TIRADO APENAS INCLUIDO PARA MELHOR DESEMPENHO.
PROGRMAS JA INSTALDO NO SISTEMA.
raid de terceiros reconhecendo todos os Hds Sata e ata;
msn mensager 8.5
ccleaner 2.8
xion play
PLAY Media classic
sidebar vista
objectdock
123 free solitarie
camstudio
flasplay 9
arcad pack 5
java 6 upate6
winra
vista BT ultimate incluido sp3
,,,,,,,,,
,..::+*#######*.,
.########**#####*#:,
:##**#*##****#****+*#.
:##*+*+*******#*++*****+,
.*##*++++++*+***+**+*+++*#,
,:*#*+:...:++::++**++.,,.*##,
.####:, ,,,+**++., :#**,
#####, :+*****+. ::#*+,
+:, ,#..:# ,:+*+*+*+++ ***+. ,,
,*, . ::....,,.:++:.:+:+++*++++:+**+, ,**#*.
,+,,., .:....:.::++++++:+:+*++.+#**++. :# :,*
:+ ,.. .::...:..::+++++:+::++:,.#**++, +*. . *
*:,.*. ++:::::,,,..:::::+.:+:, .#**++, ,**:.:.::
,...::+., .:++**# ,...:,:+.,,:*:**+., :#*,+...:+,
+*+,.:..+,*:,,::***:*:.+, ,.:::,::..++*+**+:+:+. .:.:+**+:
# + ....++*+#:**#.::+*+.,...:..::+++#:+**+**+ .+..*+++:*.*
.*+:::.,,:.:: +*:*#+:*::##*....:.::*+*.,#:***# +...:::+..::..
,...........::.,,:*:.*:..,:#*.,. .+*,..+.:**, +:::.......::::,
,:::.,,,.:....:.+++:++::..,:# .:+,..+:*:.:+.:::..,.::....:,.
,...:+:.+* .:......, #*.++:...,., ,.,,
::.*..+# ,*..@ +#*::*:..,
+#+..+# #+:# *#+:.*+:
+:..+: ,*.:+ +*+.::+
#:..:: ,,:+++*++::::+:*..*:
,:....:,,:::.+#:,+:+*++::.....
*:::...,..,.,#:*#.::.::.....:*.
,:.::......:.:#**+++ :::....:::*:,
:*::+:....::, +:+*:*. .......:.,:+:.
.:., .::.:.....:.:..:::+*+*::..:++....+:::*+..
.+.+**++*+:+...:+++*:*+:..:::+*#:..:+#:*,,*+...:::*:.,...,,
,+ ::.:.,:+:.....:,+.**::..::*:,:..::*.* ,:...+.,, ,,.:+,
,....:::::+:.... ..*+..:.:::::::++:+., ...,.......+++
,,...:.:::... ,:**:::..,::.::++**., ,..+:::.....,
...::.,, ,::+:+.::.:,.***.:+., ..,+ .:..,
.+::.., ,.+@+.:+:.:..+:*:**:, .:.,::,
.+,:.: ,:+++#..+.+.+.*+**+*, :++.,.
.*.::, ..*+:+**+*++*:::*+: :+: ..
....:, ,.:+:....*.+::*+::, ......
,.... .,:::+.:..:.*+:.., ,....,
,,, ..:.:.:...*.++., ,..,
,.:.:.:..::.*:, ,
,.......,.:.,
,.....:+...
...:..,,
,::..,
,,
##########################BINATON.0RG#####################
############################POWER TOTALITY 2008##########################
ABAIXO SEGUE AS SCREENS DESDE A INSTALACAO AO FIM:
VISITE AGORA MEMSO OS SAITES QUE MAIS COMPARTILHA EM 2008 OS P2P.
http://www.stonedcrazy.org
http://www.torrentmaniacs.org
http://animesbinaton.blogspot.com
xxxxx xxxxxxx
x x xxxx xx xx xxxxxx xxxxxxx xxxxxxx xx xx
x x xx xxx xx xx xx xx xx xx xxx xx
x x xx xxxx xx xx xx xx xx xx xxxx xx
x x xx xx xxx xxxxxx xx xx xx xx xxx xxxx
x x xx xx xx xxx xxx xx xx xx xx xx xxxx
xxxxxx xxxx xx xxxx xxxx xx xxxxxxx xx xxxx
xxxxxxxxxxxxxxxxxxxxxxxxxxxxxxxxxxxxxxxxxxxxxxxxxxxxxxxxxxxxxxxxxxxxxxxxxxx
SCREENS:
TELA DE INSTALACAO DO SISTEMA
http://i301.photobucket.com/albums/nn60/2008bt/TELADEINSTALACAO.png
TELA DE BOOT DO SISTEMA: FUNCIONA EM PROCESSADORES DE HUM NUCLEO CASO VC TENHA PROCESSADORES DE DOIS NUCLEOS NAO SERA POSSIVEL ESTA INSTALACAO OU CASO VC QUER TESTAR EM HDS VIRTUAL E TAMBEM CONSIDERADO DOIS NUCLEOS A TELA DE BOOT SERA PARALIZADA ASSIM ENTRE EM SAFE MODE E DELETE A TELA DE BOOT EM SYSTEM32 NEWBOOT E RENICIA O PC.
PARA COMPUTADORES DE UM NUCLEO OU SEJA COMPUTADORES MAIS NOVOS.
http://i301.photobucket.com/albums/nn60/2008bt/TELADEBOOT-2.png
TELA DE LOGON
http://i301.photobucket.com/albums/nn60/2008bt/TELADELOGON-1.png
TELA DE DESKTOP INICIAL
http://i301.photobucket.com/albums/nn60/2008bt/TELADEINICIALIZACAODODESKTOPSISTEMA.png
TELA DE PROPRIEDADE DO SISTEMA E SOFTWARES JA INSTALADOS
http://i301.photobucket.com/albums/nn60/2008bt/TELADEPROPRIEDADESESOSFTWARESINICIA.png
TELA DE DESLIGAR O COMPUTADOR
http://i301.photobucket.com/albums/nn60/2008bt/TELADEDESLIGAR.png
LEIA COMO USAR A TELA DE BOOT ABRACO GALERA 100% LEVE E OPERANTE.
sábado, 28 de junho de 2008
WINDOWS BT VISTA ULTIMATE SP3 2008 PT-BR
quinta-feira, 5 de junho de 2008
WINDOWS XP HOME EDITION SP3 PT-BR

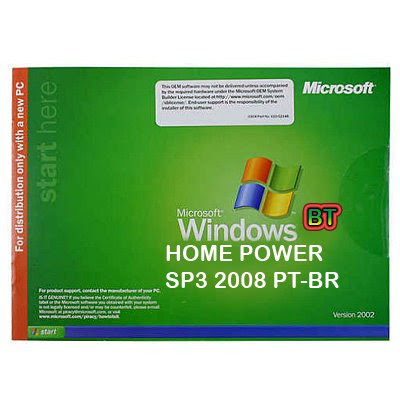
WINDOWS BT HOME POWER SP3 2008 PT-BR
Windows BT Home Power SP3 2008 pt-br:
Itens ou serviços adicionais necessários para a utilização de alguns recursos do Windows XP
Para acesso à Internet:
# Alguns recursos de Internet poderão exigir acesso à Internet, conta no Microsoft. NET Passport e pagamento de uma taxa separada a um provedor de serviços; tarifas telefônicas locais e/ou interurbanas podem ser aplicadas
# Modem de 14,4 Kbps ou superior
Para rede:
# Adaptador de rede apropriado para o tipo de rede ao qual você deseja se conectar (local, de longa distância, sem fio ou doméstica) e acesso a uma infra-estrutura de rede adequada;
* o acesso a redes de terceiros poderá exigir pagamento de taxas adicionais
Para mensagens instantâneas, conferência com voz e video e compartilhamento de aplicativo, ambas as partes precisam de:
# Conta no Microsoft .NET Passport e acesso à Internet
Para conferência com voz e vídeo, ambas as partes precisam de:
# Modem de 33,6 Kbps ou superior, ou conexão de rede
# Microfone e placa de som com alto-falantes ou fones de ouvido
Para videoconferência, ambas as partes precisam de:
# Câmera para videoconferência
# Windows XP
Para compartilhamento de aplicativos, ambas as partes precisam de:
# Modem de 33,6 Kbps ou superior, ou conexão de rede
# Windows XP
Para assistência remota:
# Ambas as partes devem estar executando o Windows XP e conectadas em rede
Para sons:
# Placa de som e alto-falantes ou fones de ouvido
Para reprodução de vídeo em DVD:
# Unidade de DVD e placa decodificadora de DVD ou software decodificador de DVD
# 8 MB de RAM de vídeo
Para o Windows Movie Maker:
# O recurso de captura de vídeo requer um dispositivo de captura de vídeo digital ou analógico apropriado
# Processador de 400 MHz ou superior para captura de imagens de câmera de vídeo digital
# Requisitos do sistema: Processador de 300 MHz ou superior recomendado (233 MHz é o mínimo necessário)
* recomendam-se processadores da família Intel Pentium/Celeron, família AMD K6/Athlon/Duron compatíveis
# 128 MB de RAM ou superior recomendados (mínimo de 64 MB, com possível limitação do desempenho e de alguns recursos)
# 1,5 GB de espaço disponível no disco rígido*
# Adaptador de vídeo e monitor Super VGA (800 x 600) ou de resolução superior
# Unidade de CD-ROM ou DVD
# Teclado e Microsoft Mouse ou dispositivo apontador compatível.
Obs: Windows original com a chave ouro ativamento 100%
modificacao feita para melhor stilus , vida ao novo sistema operacional home power pt-br 2008 incluido sp3 super software.
Acompanhe as Screens desde a instalacao do inicio ao fim:

tela de instalacao do windows bt home
power sp3 2008 pt-br.
vc pode testa-lo no hd virtual e ver o funcionamento a levesa do sistema acompanha ja alguns softwares na instalacao:
raid de terceiros reconhecendo todos os Hds Sata e ata;
msn mensager 8.5
ccleaner 2.8
xion play
mega codec classic
sidebar vista
objectdock
123 free solitarie
camstudio
adobereader 8.12
flasplay 9
arcad pack 5
java 6 upate6
winra
assim fica estavel a instalacao e rapida, o sistema leve e seguro, o que vc precisa e de rapidez e seguranca, super home power sp3 2008.

tela de boot original home power.

neste momento o software foi autenticado na microsoft e ativado 100% Original.


tela de logon do home power sp3 2008 pt-br
tela de inicializacao do desktop e propriedade instaldo sp3

tela de desktop inicial e os softwartes pre- isntalados;
terça-feira, 15 de janeiro de 2008
MICROSOFT 2008 SP1: pacote de atualizações do Windows Vista já está disponível

SP1: pacote de atualizações do Windows Vista já está disponível
MS libera SP1 do Vista para beta testers
 |
Para quem não é beta tester, SP1 está a perder de vista |
SÃO PAULO - A Microsoft liberou a primeira versão beta do Service Pack 1 para Windows Vista.
A empresa já havia anunciado, no final de agosto, que estava perto de lançar uma versão de testes do SP1 para o Vista.
Segundo a empresa, a versão de estréia do Service Pack 1, disponível para todos os usuários, só deve ficar pronta no primeiro trimestre de 2008.
O programa de testes do SP1 inclui 12 mil participantes que receberão correções de segurança, performance e atualizações para tornar o Windows Vista compatível com um maior número de aplicativos.
Segundo o site americano Cnet, os beta testers que já rodaram o SP1 apontaram novos recursos implementados no Vista, além de correções e mudanças de compatibilidade.
Entre as novas características está um recurso que permite encriptar vários HDs ou partições de HD com um só comando, usando um novo recurso do aplicativo Vista BitLocker.
O GloboRIO - A Microsoft anunciou a disponibilidade, a partir desta terça-feira, do Windows Vista Service Pack 1 no Windows Update e no Microsoft Download Center para os usuários do sistema em inglês, francês, alemão, espanhol e japonês.
Segundo a empresa, os clientes brasileiros terão acesso ao SP1 ainda no primeiro semestre de 2008, junto com outros países como China, Coréia, Holanda, Itália, Rússia e Suécia, somando ao todo 31 línguas.
O pacote traz melhorias em diversas funcionalidades, principalmente envolvendo compatibilidade, desempenho e confiança.
ASSIM DISPONIBILIZO A VOCEIS EM PRIMEIRA MAO SP1
A sofisticação visual do Windows Vista simplifica sua experiência, pois refina elementos comuns das janelas para que você possa se concentrar no conteúdo da tela, e não no que fazer para acessá-lo. A experiência na área de trabalho está mais informativa, intuitiva e útil. Além disso, há novas ferramentas que dão mais clareza às informações do computador. Dessa forma, você pode ver o que seus arquivos contêm sem precisar abri-los, encontrar aplicativos e arquivos imediatamente, navegar com eficiência entre janelas abertas e usar assistentes e caixas de diálogo com mais confiança.
Versão: 6001.18000.080118-1840
Plataforma: Windows Vista x86
Tamanho: 570Mb
Linguagem: Português Brasil e Outros
Requerimentos Mínimos: * Processador de 1 GHz, 32 bits (x86) ou 64 bits (x64)
* 512MB de memória do sistema
* Disco rígido de 40 GB com pelo menos 15 GB de espaço disponível
VALE APENA CONFERIR, SUPER SP1 PARA O VISTA
quinta-feira, 10 de janeiro de 2008
ANTIVIRUS AVG SEGURANCA EM SEU PC

Home Security

AVG Internet Security
The ultimate security solution
Anti-Virus, Anti-Spyware, Anti-Spam, Firewall and LinkScanner. Identifies and stops threats before they become a problem.
Business Security

AVG Anti-Virus Network Edition
Focus on your business and minimize IT resource requirements
Antivirus and antispyware protection for workstations and file servers.
Compare Business Security products
Download free trial versions
AVG 8.0 offers a winning combination
 "The combination of a wide range of features – including some nice innovations – with much improved design and usability, stability, unexceptionable system impact and highly impressive detection, seems like a winning one."
"The combination of a wide range of features – including some nice innovations – with much improved design and usability, stability, unexceptionable system impact and highly impressive detection, seems like a winning one."
- Virus Bulletin, March 2008
Update AVG - AVI 269.21.7/ 1324
Added detection of new variants of trojans Downloader.Banload, VB, PSW.OnlineGames.
March 10, 2008
O AVG é um excelente antivírus, gratuito para uso doméstico. Possui atualizações via web, vasculha a memória do micro, conta com proteção de e-mails e downloads infectados e tem um sistema que já foi aprovado por inúmeros laboratórios independentes — o Virus Stalker — que é capaz de identificar e remover até mesmo vírus inéditos.
Atualizações rápidas do banco de dados estão disponíveis por toda a vida de uso do AVG Free Edition, com um nível de detecção de vírus que milhões de usuários de todo o planeta confiam cegamente para proteger os seus PCs. De quebra, o AVG Free Edition ainda é muito leve e não deixa seu computador lento.
Além disso, o AVG Antivírus trabalha com agendamento de varreduras, automatizando o cuidado que você precisa ter com o seu computador — não há necessidade de ficar preocupado em passar o antivírus todos os dias e ter que deixar de usar o PC nas horas em que você poderia estar trabalhando com ele, pois é possível programá-lo para agir no horário que ninguém estiver usando o PC: o AVG Antivirus fará todo o trabalho sozinho, somente lhe perguntando o que fazer no final do processo de varredura, se assim você desejar.
Este antivírus possui também um sistema chamado “Virus Vault” (“Jaula de Virus”), uma espécie de quarentena, que “prende” o arquivo infectado com o vírus sem perdê-lo — muito útil caso ainda não seja possível curá-lo, pois conforme o AVG é atualizado (e os seus desenvolvedores descobrirem a cura), o arquivo será restaurado.
Características Gerais:
ENGLISH
Notice for AVG 8.0 users
The following downloads are for AVG 7.5 products. If you are using AVG 8.0, please click here to get downloads for your AVG 8.0 product.It is strongly recommended that you perform all updates from the AVG interface. The program can distinguish between full and differential updates; while this page offers only full update files for download.
Important notice for AVG Free Users
The listed program updates should not be used for the AVG Anti-Virus Free Edition. AVG Free users can perform the update directly from within the program, or download updates from AVG Free Advisor website.
terça-feira, 8 de janeiro de 2008
CCleaner v2.05


click here now CCleaner v2.05
Remova arquivos desnecessários no computador para ganhar desempenho e espaço em disco. Grátis e em Português!
Nosso computador possui uma série de arquivos que são registrados diariamente para armazenar: informações de sistema, cookies de navegação, registros de programas instalados/desinstalados, dados de backup, históricos de mensageiros instantâneos etc. Portanto, é provável que uma hora o PC fique lendo e demore a iniciar e/ou carregar seus softwares prediletos.
É importante ressaltar que muitos dados desnecessários são guardados em nossa máquina e isso diminui muito o desempenho dela. Haveria alguma forma de apagar esses arquivos para que o computador voltasse a sua forma original?
Claro! E de uma forma muito mais prática e simples do que você imagina. CCleaner é um programa totalmente gratuito que otimiza o sistema e remove todos os arquivos desnecessários do computador, tornando o sistema operacional muito mais rápido e, como conseqüência, recuperando um espaço valioso no seu disco rígido. Ele possui suporte completo ao nosso idioma, o que facilita — e muito — o uso!
O que significa CCleaner?
CCleaner é uma abreviação das palavras "Crap Cleaner", ou seja, limpador de porcarias. Com ele você pode apagar arquivos desnecessários ao PC, ganhar maior privacidade ao apagar arquivos que armazenam suas atividades e melhorar o desempenho da máquina.
Como funciona?
Depois de instalado, execute-o e selecione os itens que deseja remover do computador — na opção Limpeza — e clique em Analisar, imediatamente o software faz uma busca por todo o sistema e retorna o que pode ser apagado — com o respectivo tamanho em disco que você pode recuperar.
Feito isso, clique em Executar Limpeza para que o conteúdo seja apagado definitivamente do Windows.
LIMPEZA
CCleaner é um dos varredores mais completos do gênero, possuindo uma vasta gama de opções para limpar arquivos desnecessários, confira logo abaixo.
Windows
Na aba Windows, o programa varrerá o disco rígido em busca de diversos tipos de arquivos desnecessários relacionados ao sistema, subdivididos pelas categorias Internet Explorer, Windows Explorer, Sistema e Avançado. De modo geral, o programa efetua as seguintes ações:
Programas
O CCleaner possui um algoritmo inteligente capaz de identificar a maioria dos softwares instalados em seu computador. Deste modo, o programa elimina os restos de arquivos de todas as aplicações encontradas, tornando a limpeza muito mais profunda e eficiente. Para facilitar a identificação dos itens detectados, o programa os organiza em categorias principais, tais como Internet, Multimídia, Utilitários e, é claro, os programas do Windows.
REGISTRO
O registro do sistema é um dos principais fatores que ditam o desempenho do computador. Por isso, é indispensável a realização de manutenções periódicas nele, visando sempre manter o Windows estável e rápido. Porém, por ser uma parte delicada do computador, muitos usuários temem em efetuar modificações nele, pois a simples alteração de um valor incorreto poderia até mesmo inutilizar o Windows.
É verdade que no mercado existem inúmeros softwares que prometem limpar o registro e acabam destruindo o seu sistema. No entanto, tratando-se de registro, o CCleaner é imbatível. Ele simplesmente um dos softwares mais seguros para a remoção de entradas inválidas, sempre preservando a funcionalidade dos programas e do sistema como um todo.
Confiabilidade
Ao contrário dos utilitários concorrentes que saem removendo entradas sem apontar os motivos, este fantástico aplicativo exibe, um-a-um, as causas que levaram elas a serem identificadas como inválidas, fornecendo a você a chance de selecionar apenas o que deseja realmente remover. O escaneamento costuma ser rápido, e mais uma vez, o programa lhe disponibiliza uma série de itens a serem inclusos/exclusos da varredura.
Para aumentar ainda mais a segurança, uma notificação para a realização de um backup de registro é exibida previamente a remoção das entradas encontradas. Não tenha medo de usar! Caso algum problema ocorra, é fácil recuperar tudo que foi removido.
FERRAMENTAS
Como se já não bastasse tantos recursos, o CCleaner traz de quebra duas ferramentas para você aprimorar ainda mais o desempenho da sua máquina. A primeira delas, Desinstalar Programas, serve como atalho para o Adicionar e Remover Programas do Windows. Nela você elimina por completo qualquer programa instalado em seu computador. Não pense que selecionar o ícone de um aplicativo e enviá-lo para a Lixeira faz o mesmo. Deste modo, estará eliminando apenas o atalho, mas o programa em si, permanecerá em seu computador ocupando espaço.
A segunda ferramenta, Programas Iniciados com o Windows, pode ser a solução para um problema comum em milhares de computadores: a demora para iniciar o Windows. Esta lista exibe todos os arquivos que são executados assim que o sistema é iniciado. Sendo assim, quanto maior a quantidade, mais demorado será a inicialização. Verifique atentamente os softwares que não possuem necessidade de serem executados automaticamente e os remova da lista. Reinicie o computador e veja a diferença.
Só não apague as entradas importantes para o computador, como antivírus, firewall, anti-spywares etc.
SIMPLESMENTE O MELHOR
Quanta eficiência, não é mesmo? Pois bem, para complementar ainda mais, tudo isso está reunido em uma interface arrojada, moderna e intuitiva. Qualquer usuário, independente de ser leigo ou um “expert”, pode utilizar o programa sem se deparar com obstáculos.
Está esperando o que para deixar o seu computador nos trinques com este software gratuito e em português que é capaz de recuperar todo o desempenho perdido na sua máquina após vários dias de utilização?
NOSSA OPINIÃO
Não é todo dia que encontramos um software tão bom no que faz como o CCleaner. Além de oferecer uma quantidade imensa de recursos e efetuar uma verdadeira faxina no computador, o programa funciona perfeitamente sem apresentar qualquer sinal de falhas. A interface é uma combinação entre a simplicidade e o visual moderno, proporcionando como resultado um uso agradável e descomplicado.
Tratando-se da limpeza do registro, mostrou-se como um dos programas mais confiáveis, rápidos e eficientes. Na verdade, em todos os aspectos o CCleaner apresenta esses pontos positivos.Realmente a equipe de desenvolvedores não poupou esforços no desenvolvimento deste pequeno grande software. A velocidade com que são efetuadas as análises e limpezas é surpreendente. Um utilitário como este, não pode faltar em seu computador.
domingo, 15 de julho de 2007
VAMOS MODIFICAR SEU XP
 Cansou do visual do seu XP? Cansou daquela tela de “Bem-Vindo”, do fundo branco nas suas pastas? Pois então, aqui vai algumas dicas de como reverter essa situação, e deixar seu XP bem longe da monotonidade.
Cansou do visual do seu XP? Cansou daquela tela de “Bem-Vindo”, do fundo branco nas suas pastas? Pois então, aqui vai algumas dicas de como reverter essa situação, e deixar seu XP bem longe da monotonidade.
Este post contém:
Trocando a tela de Boot
Trocando a tela de Logon
Modificando o Texto da tela de Logon
Modificando o botão Iniciar
Alterando o fundo de uma Pasta
Retirando as setinhas de todos Ícones
Desligar/Reiniciar/Logoff via Barra de Tarefas
ATENÇÃO: Leia tudo antes! E antes de qualquer procedimento, é recomendável criar um Ponto de Restauração no Windows.
Trocando a tela de Boot
No Windows XP, existem duas maneiras para proceder: Utilizando um programa de boot específico ou modificando o Kernel (modificando o núcleo) do Windows manualmente.
A forma mais simples (simples mesmo) e mais segura (100% de efetividade, pelo menos comigo) é utilizando o BootSkin. Programa Livre, Freeware.
OBS¹: O BootSkin não modifica o Kernel do Windows.
Download BootSkin
http://www.stardock.com/products/bootskin/ (By Stardock)
http://baixaki.ig.com.br/download/BootSkin.htm (By Baixaki)
A instalação não tem segredo, é só dar Next.
Após instalado, vá até o site:
http://www.wincustomize.com/Skins.aspx?LibID=32
Este site tem centenas de tela de boot, no formato .bootskin, escolha a imagem de boot desejada, e faça o download em qualquer diretório de sua máquina, como Meus documentes por exemplo, ou ainda na pasta do próprio BootSkin.
Baixado a tela de boot, abra o programa BootSkin, vá em File, em seguida em Import from file… será aberta a janela de busca, encontre a tela de boot que você baixou, (nome_do_arquivo.bootskin) e clique em Abrir.
Aparecerá uma mensagem de sucesso. Agora feche o programa e abra de novo, verá que a tela de boot estará nas opções de seleção.
Selecione a tela de boot, e clique em Apply, aparecerá a mensagem de sucesso.
Pronto! Tela de boot trocada, sem modificar nada no núcleo do Windows. Simples, rápido e seguro!
Reinicie o PC e confira.
OBS²: Se quiser voltar para a tela de boot padrão, é só abrir o BootSkin, escolher a primeira tela Default System Boot Screen, e clicar em Apply. Ou simplesmente desinstale o porgrama. Caso ocorra algum erro no sistema, desinstale o BootSkin.
OBS³: Caso queira, pode clicar em Preview para conferir como ficará a tela de boot.
Na tela inicial do BootSkin, clicando na imagem do Explorer, você será redirecionada para o site de telas de boot citado acima.
Trocando a tela de Logon
Trocar a tela de logon é tão simples quanto trocar a tela de boot. O programa utilizado se chama LogonStudio, da mesma produtora do BootSkin, a Stardock.
Download LogonStudio
http://www.download.com/LogonStudio/…ml?tag=lst-0-1
A instalação não tem segredo, é só clicar em Next.
Após instalado baixe as telas de logon em:
http://www.wincustomize.com/Skins.aspx?LibID=26
http://bwm.deviantart.com/gallery/
Existem três extensões de tela de logon, .logonxp (mais fácil); .zip/.rar com arquivos .bmp ou .jpeg dentro + um arquivo .ini; e .exe (logonui.exe) (mais complicadinho).
Vamos começar pelo mais fácil: .logonxp (nome_do_arquivo.logonxp)
Baixe a tela de logon com extensão .logonxp
Dê dois cliques na tela baixada;
Abrirá a tela inicial do LogonStudio com a tela de logon já selecionada;
Cliquem em Apply.
Pronto! Tela de logon trocada com sucesso!
Agora vamos trocar com extensão .zip/.rar. (.bmp ou .jpeg + .ini)
Após baixar, descompacte o arquivo .zip ou .rar;
Na pasta descompactada terá dois arquivos: .jpeg ou .bmp e um arquivo .ini;
Pega essa pasta descompactada e coloque-a na pasta de instalação do LogonStudio, C:\Arquivos de programas\WinCustomize\LogonStudio, onde C: corresponde a unidade central.
Execute o LogonStudio e selecione a tela de logon no menu ao lado esquerdo e clique em Apply.
Pronto! Tela de logon trocada com sucesso!
Agora a mais complicada, e também a mais rara de se achar. Extensão .exe (logonui.exe)
Após baixar o arquivo (geralmente em uma pasta .zip/.rar) descompate-a;
Execute o LogonStudio e clique em Import;
Encontre a tela de logon que você baixou (logonui.exe) e clique em Abrir;
De uma nome para a tela (Name) e clique em Convert;
Aparecerá uma mensagem de sucesso, clique em OK.
Vá no LogonStudio, e no menu ao lado esquerdo selecione a tela que você acabou de dar o nome e clique em Apply.
Pronto! Tela de logon trocada com sucesso!
OBS¹: Toda vez que você que você clicar em Apply o Windows fazerá um Logoff.
Outras funções do LogonStudio
Criando sua própria tela de boot
Com o programa aberto clique em New.
De um nome (Name) para a tela de logon que será criada e clique em Creat;
Aparecerá uma mensagem, clique em OK.
Aparecerá o Editor, é só fuçar, trocar as cores, trocar as imagens (.bmp, no botão …)
Salvando sua tela de logon e compartilhando com os amigos
Após fazer sua tela de logon pelo editor acima, vá para a tela inicial do LogonStudio e verá que sua tela está no menu ao lado esquerdo (como o nome que você a deu);
Selecione-a e clique em Export.
Selecione o diretório e clique em OK, aparecerá uma mensagem de sucesso e a tela de logon será exportada para a extensão .logonxp no diretório em que você indicou.
Trocando de tela de logon a cada inicialização
Clique no Menu ao lado esquerdo em Options;
Selecione: Randomize Logons each boot;
Com as setas <> adicione e/ou retire as telas de logon uma a uma;
Com as setas <<>> adicione e/ou retire as telas de logon de uma só vez.
Deixando a tela original de Logon do Windows
Na tela inicial do programa clique em Restore default XP logon;
Aparecerá uma mensagem de sucesso, de OK.
OBS²: Há relatos (li relatos) em que pode dar problema ao entrar em modo de segurança ou até em modo normal, caso isso ocorra aperte duas vezes Ctrl+Alt+Del que aparecerá a tela de logon original do Windows.
Modificando o Texto da tela de Logon
Crie uma pasta em C: com o nome backup (caso já tenha, não é preciso criar outra);
Vá em Iniciar > Executar, e digite cmd;
Na tela que apareceu, digite:
Código:
copy c:\windows\system32\logonui.exe c:\backupIsso fará com que o arquivo responsável pela tela de Logon seja copiado para pasta backup.
Agora abra o ResHacker, vá em File > Open, selecione o arquivo logonui na pasta backup e clique em Abrir;
Clique em String Table > 1 > 1046, e mude a linha de número 7 (”Bem-Vindo”) para o texto que você quiser. NOTA: A capacidade máxima suportada (para que não fique com cortes) é de 13 caracteres, contando o espaço. Deixe também as aspas;
Clique lá em cima em Compile Script, depois em File > Save (Ctrl+S);
Reinicie o PC e pressione F8 durante a inicialização.
Escolha modo seguro com prompt de comando, e entre na sua conta;
Na tela do DOS, digite:
Código:
copy c:\backup\logonui.exe c:\windows\system32Isso fará com que o arquivo modificado que estava na pasta backup, vá para a pasta system32 e seja carregado na inicialização.
Reinicie o micro, tecle Ctrl+Alt+Del > Desligar > Reiniciar.
Pronto! Texto personalizado.
Exemplo:
Caso ocorra problemas:
Opção 1
Ligue o micro apertando F8.
Escolha a opção Modo seguro.
Restaure o sistema a partir do ponto de restauração que você fez antes das modificações.
Opção 2
Após clicar em Save, na pasta backup, foi criado um arquivo chamado logonui_original.exe. Então, caso o Ponto de Restauração não resolva, faça o seguinte:
Ligue o micro apertando F8.
Escolha a opção Modo seguro com prompt de comando.
Na tela do DOS, digite:
Código:
copy c:\backup\logonui_original.exe c:\windows\system32Isso fará com que o arquivo original da tela de Logon seja mandado de volta para a pasta system32.
Reinicie o micro, dê Ctrl+Alt+Del > Desligar > Reiniciar.
Modificando o botão Iniciar
Este processo, modifica diretamente o kernel do Windows, por isso, a 1ª dica que dou é: Faça um Ponto de Restauração no seu sistema.
O arquivo a ser modificado é o explorer.exe
Software utilizado: Resource Hacker
Após baixado, descompacte-o e sempre que preciso execute o arquivo ResHacker.exe. Não é preciso a instalação, somente execute este arquivo.
Modificando Texto do Botão Iniciar
Utilizaremos comandos em DOS. O 1º será para copiar o arquivo explorer.exe para pasta que iremos criar, já que não é permitido alterar o explorer.exe quando este está na pasta Windows.
Crie uma pasta em C: com o nome backup.
Vá em Iniciar > Executar, e digite cmd; abrirá a tela do DOS, nela digite o comando:
Código:
copy c:\windows\explorer.exe c:\backupExecute o Resource Hacker e em File > Open, procure pelo explorer.exe que você acabará de copiar para pasta backup.
No menu a esquerda, vá até String Table > 37 > 1046, verá a palavra “Iniciar” na 1ª linha. Modifique para a que desejar, de preferência deixando um espaço na primeira aspa. Ex: “ Radeon”.
Clique agora em Compile Script.
Vá até String > 38 > 1046, verá a palavra Iniciar na 3ª linha. Modifique para a mesma que você colocou acima, no exemplo “ Radeon”.
Clique em Compile Script.
Agora é preciso salvar as modificações, clique em File > Save (Ctrl+S).
Reinicie o micro. Aperte F8 na inicialização, e escolha a opção Modo seguro com prompt de comando.
Após aparecer a tela dos DOS, digite o comando:
Código:
copy c:\backup\explorer.exe c:\windowsAparecerá uma mensagem, tecle s e dê Enter.
Reinicie o micro, para isso dê Ctrl+Alt+Del > Desligar > Reiniciar.
Pronto! Texto do botão iniciar mudado com sucesso.
NOTA: Após clicar em Save (passo ![]() será criado, dentro da pasta backup um arquivo chamado explorer_original.exe, caso ocorra algum problema, este arquivo irá resolver o problema mediante a alguns comandos dados mais pra frente.
será criado, dentro da pasta backup um arquivo chamado explorer_original.exe, caso ocorra algum problema, este arquivo irá resolver o problema mediante a alguns comandos dados mais pra frente.
Caso ocorra problemas:
Ligue o micro apertando F8.
Escolha a opção Modo seguro.
Restaure o sistema a partir do ponto de restauração que você fez antes das modificações.
Lembra do arquivo explorer_original.exe? Então, caso o Ponto de Restauração não resolva, faça o seguinte:
Ligue o micro apertando F8.
Escolha a opção Modo seguro com prompt de comando.
Na tela do DOS, digite:
Código:
copy c:\backup\explorer_original.exe c:\windowsReinicie o micro, dê Ctrl+Alt+Del > Desligar > Reiniciar. Pronto, desta forma o explorer.exe original do Windos será restaurado.
Modificando Imagem do Botão Iniciar
Você precisará de2 imagens .bmp, uma de 25×20 pixels e outra de 16×16 pixels. Use o programa XnView para editar as imagens.
Execute o Resource Hacker e em File > Open, procure pelo explorer.exe que está na pasta backup.
Vá em Bitmap > 143 > 1046, clique com o botão direito, vá em Replace Resource…
Clique em Open file with the new bitmap e selecione a imagem .bmp 25×20 pixels, depois clique em Replace.
Agora vá em Bitmap > 176 > 1046, clique com o botão direito, vá em Replace Resource…
Clique em Open file with the new bitmap e selecione a imagem .bmp 16×16 pixels, depois clique em Replace.
Agora salve as alterações, em File > Save (Ctrl+S).
Reinicie o micro. Aperte F8 na inicialização, e escolha a opção Modo seguro com prompt de comando.
Após aparecer a tela dos DOS, digite o comando:
Código:
copy c:\backup\explorer.exe c:\windowsAparecerá uma mensagem, tecle s e dê Enter.
Reinicie o micro, para isso dê Ctrl+Alt+Del > Desligar > Reiniciar.
Pronto! Imagem do botão iniciar mudado com sucesso.
Caso ocorra problemas:
Ligue o micro apertando F8.
Escolha a opção Modo seguro.
Restaure o sistema a partir do ponto de restauração que você fez antes das modificações.
Lembra do arquivo explorer_original.exe? Então, caso o Ponto de Restauração não resolva, faça o seguinte:
Ligue o micro apertando F8.
Escolha a opção Modo seguro com prompt de comando.
Na tela do DOS, digite:
Código:
copy c:\backup\explorer_original.exe c:\windowsReinicie o micro, dê Ctrl+Alt+Del > Desligar > Reiniciar. Pronto, desta forma o explorer.exe original do Windos será restaurado.
OBS¹: Foram dados dois passos separados, um para modificar o Texto, outro para Imagem. Caso queira fazer os dois de uma só vez, sem problemas, siga os comandos para modificar Texto e Imagem (1 ao 7/8*), e faça o processo de troca de arquivo apenas uma vez (8* ao 11/12).
Alterando o fundo de uma Pasta
1. Abra o Bloco de Notas, vá em Abrir, procure a pasta que deseja alterar o fundo, e em Nome do arquivo digite: desktop.ini.
2. Será aberto um arquivo com algumas linhas de comando, de um Enter (pule uma linha) da última linha existente e cole o seguinte código:
Código:
[ExtShellFolderViews]
{BE098140-A513-11D0-A3A4-00C04FD706EC}={BE098140-A513-11D0-A3A4-00C04FD706EC}
[{BE098140-A513-11D0-A3A4-00C04FD706EC}]
IconArea_Text=0×00000000
IconArea_Image=C:\DIRETÓRIO DA IMAGEM3. Na última linha do código inserido, em IconArea_Image=, digite o diretório da imagem que deseja colocar como fundo na pasta, com sua respectiva extensão. (.jpg, .bmp, .png, …)
Exemplo: C:\Documents and Settings\steel\Meus documentos\Imagens\Wallpaper.jpg
NOTA: Se você digitar desktop.ini no Bloco de Notas, e o arquivo não for encontrado, será necessário modificar o ícone desse pasta para que o Windows crie o arquivo desktop.ini nela. Para isso, clique com o direito na pasta desejada > Propriedades > Personalizar > Alterar ícone… escolha o ícone desejado e clique em OK.
4. Na penúltima linha, em IconArea_Text=, é o local onde você alterará a cor das letras da pasta (opcional, use caso queira realmente trocar a cor das letras, ou caso não consiga enxergá-las). Para fazer isso, é preciso que a cor esteja em número Hexadecimal. Fazeremos o seguinte:
5. Abra o Paint, vá em Cores, Editar cores… Definir cores personalizadas >>, escolha a cor desejada. Copie os números referente a Vermelho, Verde e Azul.
6. Agora abra a Calculadora do Windows, vá em Exibir > Científica.
7. Digite esses valores, um por um na calculadora clicando em seguida na bolinha Hex (Hexadecimal).
Exemplo:
Vermelho= 247 (decimal), clique na bolinha Hex = F7
Verde = 121 (decimal), clique na bolinha Hex = 79
Azul = 26 (decimal), clique na bolinha Hex = 1A
8. Substitua os valores 0×00000000 no comando, não modifique apenas os 4 priemiros caracteres (0×00) o restante, você substitui na ordem:
0×00bbggrr (bb=azul) (gg=verde) (rr=vermelho)
Ficará, 0×001A79F7, portanto IconArea_Text=0×001A79F7
OBS: Se gostaram de alguns dos Wallpapers da pasta, rsrs. Vá até o tópico Wallpaper - poste o teu aqui, que estará lá entre as páginas 44 e 47.
Retirando as setinhas de todos Ícones
Já que estamos “tunando” nosso XP, essa dica não pode faltar.
1. Vá em Iniciar > Executar, digite regedit
2. Clique no + da primeira chave, HKEY_CLASSES_ROOT
3. Procure pelo item lnkfile
4. Vamos fazer um backup dessa entrada original, para isso vá em Arquivo > Exportar… de um nome e escolha um diretório para o arquivo que irá salvar. (Ex: backup, salvo em Meus documetos)
5. Agora delete a chave IsShortcut. (clique em cima dela e tecle Del, depois diga Sim)
6. Reinicie o PC.
Só isso, verá que as setinhas sumiram!
sábado, 14 de julho de 2007
Bloquear algum site da web
 Para Bloquear algum site da web, voce precisa apenas de alguns passos bem simples,Primeiro abra o executar e digite:
Para Bloquear algum site da web, voce precisa apenas de alguns passos bem simples,Primeiro abra o executar e digite:
C:\WINDOWS\system32\drivers\etc
Abra o arquivo “Hosts”
uma janela se abrira perguntando o seguinte:

Clique duas vezes em Bloco de Notas
uma outra janela se abrira

Digite : 127.0.0.1 e o site que deseja bloquear.
Pronto, feche a janela e salve as alterações.

